-
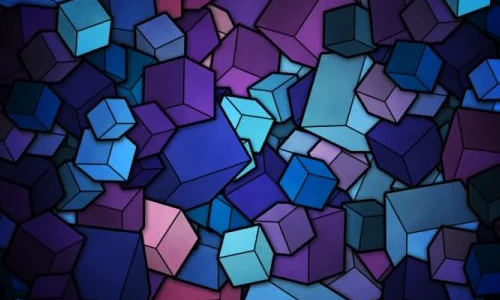
第一步:打开图像应用此效果,然后按command-j(PC:CTRL-J)复制背景层,按下此快捷键再复制图层(与背景层和它的两个副本,如图1所示。
图1
第二步:去图层面板,点击地图上方的层左边的眼睛图标,隐藏它。点击中间的层,如图2中的突出显示,然后command-shift-u(PC:ctrl-shift-u)来消除该层的颜色。现在,去透明度块,并降低不透明度为80%(如图2所示),只显示层的一种微妙的颜色。
图2
第三步:再次单击眼睛图标使顶层可见,然后点击最上面的一层来激活它。最上一层与正常软光改变混合模式(图3),这将进一步增强图像的对比度,恢复更多的颜色。现在,可以将图像拼合处理完成。很多人只处理这个,因为他们喜欢这种不饱和的肤色的影响。一般来说,我喜欢做一个或两个以上的步骤来恢复原来的肤色,不是全部。所以,如果你想学习如何做这件事(很简单的),请继续下一步。
图3
第四步:根据command-option-shift-e(PC:ctrl-alt-shift-e),创建在图层堆栈顶部的一个新的层,这是一个马赛克版的图片。然后选择历史记录画笔工具(Y)从工具箱中。我总是把历史画笔工具为恢复刷;如果它开始吸引整个图像,将图像恢复到第一时间的影响。我们将使用此刷(下一步)恢复他原来的肤色,以及原有的紫色和黄色的制服上。
图4
第五步:选择一个中等大小的柔角画笔选项栏中的画笔选择器,然后开始画与历史记录画笔的球员。确保它是吸引到她的制服(如图5所示)。后原来的肤色和球衣颜色恢复的完成但现在,色彩的休息是不饱和的,她的皮肤颜色看起来太亮了。有校正的两种方法:
第一种方法是使用历史记录画笔绘制还原,如果你只有一个连续的笔触,请拿起command-z { }:使用电脑,如果几个笔触的实施,然后按command-option-z {电脑:ctrl-alt-l },或单击拆分层拖动到图层面板的底部,删除图层的图标,然后创建一个新的历史的层),刷的不透明度(上面的选项栏)降到60%左右,再画,现在只会恢复她原来的肤色60%。在这里,你可能要考虑以下技术:60%透明度画出肤色,然后返回选项栏,恢复不透明度为100%,然后利用她的制服,这将恢复他们的明亮的颜色。有一些调整,但我想你会喜欢效果。
图5
第六步:第二种方法是使用历史画笔,在排名前100%的运动员其默认透明度后拉伸,不透明度降低到60%,产生的效果如图6所示,我认为这种影响不饱和环境看上去很自然。我已经给你提供了这两种方法让你知道哪种方法对你最有效处理特定的图片。
图6
第七步:将前/后效果与第二个历史记录笔刷进行比较,如图7所示。顺便说一下,她的肤色看起来是黄色的。原因是我在外部的手电筒上放置了一个滤色器来模拟背景中的阳光(我用了一半的CTO橙色色温滤光板)在闪光灯前粘贴。
图7
第八步:图8显示了守门员兄弟在这张照片中拍摄的照片。但后来,因为太阳下山,我用同样的方法来处理这张照片(第二种方式)。
图8