-
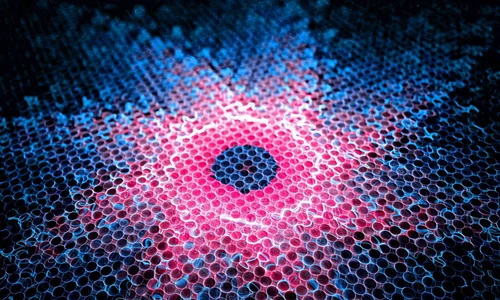
该材料的背景颜色是绿色的,但当它的色调,把稍微绿黄色的绿色到绿色。然后改变绿色色调以获得蓝色和蓝色。稍后,微调主颜色,然后分别调整字符颜色。
原
最终效果
1、打开材质图片,创建可选的色彩调节图层,调整黄色、绿色、黑色,参数设置为图1-3,效果如图4所示。
2、根据Ctrl + J到当前可选的调色图层复制一层,不透明度为:50%,效果如下图。
3、创建色彩/饱和度调整层,调整黄色和绿色,参数设置如图6,7,其效果如图8所示。这一步很快变成黄绿色,蓝绿色的图片。
4,创建颜色/饱和度调整层,调整绿色。参数和效果如下:这一步消除了头发边缘的绿色。
5。创建一个曲线调整层来调整RGB、绿色和蓝色通道。这些参数如图11所示,其效果如图12所示。
6,创建一个可选的颜色调整层,调整蓝色,参数和效果如下。
12,材料的背景颜色是绿色的,但当它的色调,把稍微绿黄色的绿色到绿色。然后改变绿色色调以获得蓝色和蓝色。稍后,微调主颜色,然后分别调整字符颜色。
7,创建亮度/对比度调整层,适当增加亮度和对比度,参数和效果如下。
8、背景层和复制层,按Ctrl + Shift + }顶部,按住Alt键并添加图层蒙版,用白色画笔清除一些字符,如效果。
9、创建色相/饱和度调整层,调整黄色,整个画面,设置参数如图18,19所示,然后创建剪贴蒙版,按Ctrl + Alt + G,效果如图20。这一步消除角色的部分的颜色。
10,创建一个曲线调整层,调整RGB的蓝色通道,设置如图21所示的参数,然后确定相同的方法来创建剪切掩模,其效果如图22所示。
11、创建可选颜色调整图层,调整黑色和白色,参数设置如图23,24所示,确定上述同样的方法,创建剪切的面具,其效果如图25所示。此步骤添加蓝色的字。
12,创建一个纯粹的色彩调整层。颜色设置为浅蓝色:# dbedf8。确认后,用黑色填充面膜,然后用白色笔刷擦拭左上角。效果如下。
13,创建一个新图层,按Ctrl + Alt + Alt + Shift E + E密封层,选择菜单:滤镜>模糊>高斯模糊值为6,通过按住Alt键来添加图层蒙版,使用白色笔刷将模糊边缘的一部分擦掉,如下所示。
14,创建一个新层和密封层,选择菜单:滤镜>模糊>运动模糊,角度- 45度,距离设置为180,在确定混合模式为柔光后,透明度不到70%,你会有以下效果。
15、新建一层密封层,简单安装打磨特性,右下角部分曲线暗淡,效果如下。
16,创建一个可选的色彩调节层,调整蓝色、白色、参数和效果如下。
最后,微调颜色和细节以完成最终效果。
十二