-
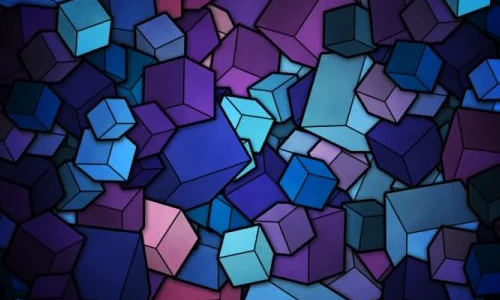
用EXCEL或WPS表格做模版时,有时只需要输入月份,而不输入年、日,按下面简单操作就可以完成。下面小编就教你怎么设置WPS表格的自动日期。希望对你有帮助!
设置WPS表格的自动日期的步骤
新建(或打开)工作表
选择输入的单元格
输入“=now()”或“=tady()”。
在刚输入的单元格上右键“设置单元格格式”
在数字选项卡中点——自定义——类型中输入“mm”然后确定
单元格自动填好月份了
>>>下一页更多精彩“wps表格填写日期的方法”
wps表格填写日期的方法
打开WPS表格,在打开汇总数据
选择日期那一列的第一行数据(我这里是C2),点击“排序”
然后选择日期后一列(如果后一列有数据就插入一列)
在D列右键“设置单元格格式”
按需要设置适当的日期格式
在D2输入公式 =VALUE(SUBSTITUTE(D2,".","-"))
将鼠标移到D2左下角,出现黑色实心“+”,按住鼠标左键一直向下拖,到表格数据最后一行
设置完成后,发现D8的不对,对于19900101、900101这样的数值日期格式只要在第一个数值日期的D列单元格(D8)输入公式=VALUE(TEXT(C8,"##00-00-00")),如果后面还有相同格式的,请重复第7步到最后一个相同格式的日期为此,即可把C列的日期转换成标准日期显示在D列
现在只要把转换后的D列日期(本例D2:D11)选中进行复制
再右击C2单元格选择“选择性粘贴”
以“值和数字格式”进行粘贴
OK,现在你也可以选择C列按任意日期格式下午更改了
猜你喜欢:
1.wps演示怎么设置自动更新日期和时间
2.在wps表格中如何添加日期
3.怎么设置WPS表格的自动日期
4.wps表格教程如何设置表格自动调整当天日期
5.wps表格如何设置统一日期
6.WPS表格如何设置自动日期