-
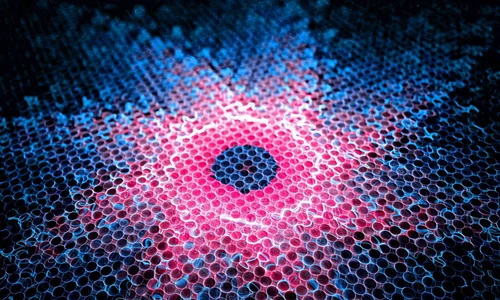
cad设置点样式命令
CAD点样式命令是ddptype。设置点样式是为了使点更加直观,让用户清楚明确知道每一个点的具体位置。
调出点样式对话框的方法有三种:
法一:在菜单栏上执行:格式——点样式
法二:在命令行输入DDPTYPE
法三:功能区:默认——实用工具——点样式按钮
cad点样式修改命令
CAD用你没有调点格式,凡开cad默认的点样式均为一个点。
完成等分命令后,如果没有显示等分点,我们就可以点击格式,在格式菜单中点击点样式,进入到样式设置窗口。
进入到CAD制图页面,找到我们需要等分的线段,直接输入CAD的等分命令DIV,按下空格键确定命令。
确定等分命令后,系统会提示我们选择需要等分的对象,直接点击对象后按下空格键确定,即可确定等分对象。
确定等分命令的输出对象后,我们就需要输入等分的数量,我们直接输入3,说明要将线段进行三等分,按下空格键即可确定等分。
Cad点样式命令
点样式命令:ddptype。弹出“点样式”对话框根据需要进行设置就可以了
cad设置点的样式 命令
1、打开电脑,然后打开一个CAD空白文档。
2、点击左边工具栏的直线命令,在空白处画一条直线。
3、然后点击上面的绘图工具,找到定数等分选项。
4、点击定数等分工具,然后选择对象时选择刚刚画的直线,然后在提示的输入线路数目中输入3,按回车键确认:
5、然后在实用工具内找到点样式工具。
6、点击进入点样式页面,在页面中选择一个样式。
7、然后点击确定,即可查看到线段中的点样式了。
cad2016如何设置点样式
首先我们找到【格式】点击【点样式】,我们也可以输入快捷命令【ddptype】的方式进行修改,
我们挑选一种点样式,然后,我们之前绘制的点都会变为我们所选择的点样式,而我们之后绘制的点也会是我们所选择的点样式。
那有些小伙伴就会想,我们可不可以在让一部分点是一种样式,让另一部分点是另一种样式呢,这个是不可以的,因为CAD是不允许在一张图纸中出现多种点的样式。
cad设置点样式命令快捷键
CAD没有自带 点样式的快捷键。不过你可以自定义一个快捷键,通过 工具----自定义----键盘 ---- 菜单组中选择‘CAD’,分类中选择‘格式’菜单,命令框中选择‘点样式’----在‘请按新快捷键’中 按下自定义的快捷键,如 Ctrl+W ----点击‘指定’按钮。以后再操作时,按 Ctrl+W 即可弹出 点样式对话框了
cad修改点样式命令
打开点样式,选择需要的样式,点击应用。要注意点的比例大小。
CAD设置点样式
在格式菜单栏中选择点样式,进入点样式对话框,选择具体的点样式,单击确定即可。
cad2014设置点样式命令
1、打开CAD文件,在菜单工具中找到选项。
2、选中选项后打开,弹出选项对话框,点中打印和发布选项卡,选择打印样式表设置按钮。
3、打印样式表的对话框中,如果选择使用颜色相关打印样式,当前打印样式表可以选择默认的,也可以选择添加或者编辑打印样式表。
4、点击了添加或者编辑打印样式表弹出Plot Styles文件夹中的样式表,可以根据需要选择。
5、我们打开选择的打印样式表后,弹出打印样式表编辑器对话框,在表视图中,可以看到对颜色、抖动、灰度、笔指定、淡显、线型、线宽、端点样式和填充样式的设置,可以在这个页面进行编辑然后保存样式。
cad2010设置点样式命令
在菜单栏“格式”下有“点样式”,打开即可设置点的样式和特性,快捷键是DDP回车。