-
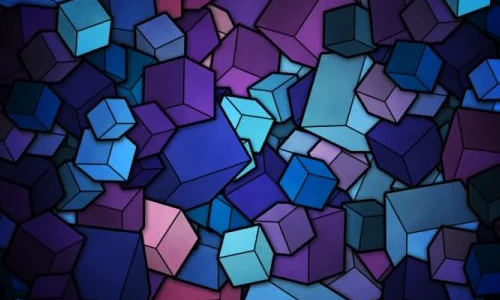
1. word设置页眉每页不同
01
在正常情况下,不同页的页眉和页脚都是相同的。在页眉或者页脚处双击,可以看到不同页上的页脚内容是相同的,而且页码是同一类型的,且是连续的。
02
下面介绍如何在不同页上使用不同页眉、页脚和页码,重要的是正确添加分页符。首先,在确定要使用不同页眉的两页之间添加“分节符(下一页)”,这样上下两页就分布在不同的节,在不同的节之间是可以使用不用的页眉、页脚以及不同的页码的。
03
在第二页中双击页眉,可以在菜单栏处标明了“链接到前一条页眉”,这一项是被选中的,而且在第二页的页眉右侧也有显示“与上一节相同”,这就是关键所在。就是说默认情况下,第二页的页眉是跟第一页的页眉是相同的,是链接到第一页的。只需要取消“链接到前一条页眉”这个选项,然后再修改第二页的页眉内容,就可以看到,这两页的页眉就不一样了。
04
同理,页脚也是这样,也是取消“链接到前一条页眉”。取消之后,也就可以使用不同的页码了。双击第一页页脚,点击 插入—页码—设置页码格式,选择“I,II,III”,起始页码为I;在第二页页脚,首先取消“链接到前一条页眉”,然后点击 插入—页码—设置页码格式,选择“1,2,3”,起始页码为1;
05
这样就完成了不同页的不同页眉、页脚和页码的设置了,同理,其他页也是一样的设置。
2. 怎样设置word每页页眉不同
word中按着如下操作可以设置每一部分不同的页眉
首先打开Word文档,然后点击页面布局,单击分隔符,选择下一页,此时页眉还只能设置为一样的,接下来双击第二页的页眉,进行编辑,并将链接上一页的页眉关闭,就可以任意编辑页眉了。
3. word怎么设置页眉每页不同
1、在WORD里页眉和页脚是按节设置的,也就是在同一节这中页眉和页脚都是相同的(页码可以连续),由于默认开启了【链接到前一个】的设置因此都是相同,只需要取消即可;
2、要想实现每页页眉不同,就得在每页末尾插入一个分节符【插入】-【分隔符】-【下一页】,然后编辑页眉和页脚,在页眉和页脚工具栏中间靠右的位置有一个【链接到前一个】铵钮,点击一下各节之间就解除链接了,各节就可以单独设置页眉了,页脚的设置方法相同。
4. word2010页眉设置每页不同
1.
放置光标在页面上, 打开Word找到想要操作的文档,光标放在想要设置的页面。
2.
点击页眉 点击上方的插入,找到页眉并点击。
3.
点击编辑页眉 点击页眉后选择编辑页眉。
4.
编辑页眉 即可开始编辑页眉,每一页都重复以上步骤即可有不一样的页眉。
5. word设置页眉每页不同颜色
第一步:双击页眉切换到页眉编辑状态;
第二步:选中页眉,然后单击word菜单栏中的开始下的字体选项,就可以设置字体的大小,颜色,以及加粗情况了。保证和正文的一致即可。注:退出页眉编辑状态之后,会出现页眉颜色变浅的情况,但是这只是显示不一样,打印出来之后颜色的深浅不会变化的
6. word设置页眉每页不同字体
Word在两页设置不同的页眉的方法如下:
1、要在word中设置页眉,首页需要插入页眉,打开word文件(在此以word2010为例),分别使用命令【插入】--【页眉】,在下拉的页眉中选择空白的页眉样式。
2、插入页眉后word文件处于页眉编辑状态,插入需要的页眉,页眉可以是文字、图片等元素。这种简单的插入每页的页眉都是一样的。
3、为了便于查看页数,插入页码;选中命令【插入】--【页码】,在页面底端选择一种页码样式。
4、现在就可以开始每页页眉不同的操作了,如果对word比较熟悉可以跳过前面3个步骤。在每页的后面插入一个分节符,依次使用命令【页面布局】--【分隔符】--【分节符】--【下一页】,如图所示。
5、参考上面的操作,在其他页后面也插入一个分节符。
6、这时在每页的页眉上就可以插入不同的页眉了,在插入页眉后,需要取消选中【链接到前一条页眉】,取消该选项后,此处的页眉不会随着上一页页眉的变化页变化。
7、参考上一步骤的操作,对不同页设置不同的页眉(页眉可以设置不同的文字大小、不同的字体样式等),这样编辑出的效果word不同页的页眉都不一样。
7. word设置每一页页眉不同
1、依次点击菜单栏上的【文件】->【插入】->“页眉和页脚”选项组的【页眉】->【页眉】->【编辑页眉】。
2、在【设计】的“选项”组中找到【首页不同】取消勾线->点击【关闭页眉和页脚。
3、依次点【文件】->【选项】->【显示】->勾选【显示所有格式标记】->【确定】。
4、在有分隔符的页眉,点《页眉和页脚》工具条上的“链接到前一页”,使该页页眉右上角的出现“与上一节相同”。
扩展资料:
word为每一页都加上一个页面边框的方法
1、打开我们的word文档,然后在顶部的菜单栏找到“设计”选项菜单,再在其子菜单中找到“页面边框”选项。
2、我们点击“页面边框”功能,打开页面边框弹窗,进入到“边框和底纹”面板中,再选择“页面边框”选项栏。
3、在页面边框选项栏中,我们先在左侧的设置里,找到我们想要的页面边框类型,然后选择好页面边框样式。
4、接着,我们为页面边框设置一个自己满意的颜色,再设置一个合适的边框宽度,如果喜欢艺术型的边框,也可以在下面“艺术型”里选择一个艺术边框。
5、如果页面边框我们只需要上下的页面边框,或者只需要左右的页面边框,我们就在右侧的“预览”里进行选择,默认是上下左右全部选择的,我们不需要哪一个边框就点击哪个按钮即可。
6、最后,我们需要设置我们想要将编辑好的边框样式应用到文档中的哪些地方:是整篇文档,还是文档中的某一处。
7、当然,我们还可以右下角的“选项”按钮,打开“边框和底纹”选项弹窗,来为页面边框进行更精准的设置。
8、通过上述操作,我们就完成了页面边框的添加,可以发现在文档指定的地方都添加上了我们设置好的边框,如果不满意这个边框,我们可以再次进入到边框和底纹面板中进行设置。
8. word2007页眉设置每页不同
1、在WORD里页眉和页脚是按节设置的,也就是在同一节这中页眉和页脚都是相同的(页码可以连续),由于默认开启了【链接到前一个】的设置因此都是相同,只需要取消即可;
2、要想实现每页页眉不同,就得在每页末尾插入一个分节符【插入】-【分隔符】-【下一页】,然后编辑页眉和页脚,在页眉和页脚工具栏中间靠右的位置有一个【链接到前一个】铵钮,点击一下各节之间就解除链接了,各节就可以单独设置页眉了,页脚的设置方法相同。
9. word如何设置每页页眉不同
1.
首先在电脑上打开要编辑的Word文档,点击上方工具栏中的“插入”。
2.
接着点击“页眉”,选择“编辑页眉”,在页眉处输入要添加的页眉内容。
3.
此时每一页的页眉内容都是一样的,然后将鼠标停留在要设置不一样页眉的那一页的开头处或者上一页的结尾处,点击工具栏中的“布局”,在分隔符中选择插入“分页符。
4.
然后双击要编辑的页眉,在上方的导航中取消勾选“链接到前一节”,此时这一页的页眉就已经与上一节不一样了,再输入新的页眉内容即可。