-
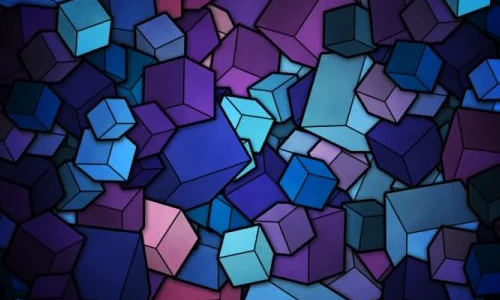
1. 台式电脑重启后连不上网
电脑重启就连不上网了、重启路由器原因:
原因1:路由器配置问题,需要重新配置路由器。
解决方法:重置路由器,重新设置拨号。
重置路由器方法: 方法、路由器后面有一个按钮【reset】按钮,长按5秒,路由器面板的指示灯全灭然后又亮,就表示重新设置了。 设置路由器拨号: 电脑ip、dns设置自动获取。
1、打开浏览器-输入192.168.1.1(一般路由器地址是这个或者查看路由器背面的登录信息)进路由-输入用户名,密码 ,(默认一般是admin)。
2、在【设置向导】里,选择【PPPoE拨号】(有些是ADSL拨号)这一项,按提示步骤输上你上网的用户名和密码,保存。
3、在【网络参数】--【WAN设置】里,选【正常模式】,在【连接】的三个选项,选择【PPPoE拨号】这一项。下面就是选择【自动连接】,保存,退出。
原因2:路由器硬件损坏。
解决办法:更换新的路由器。
2. 台式电脑重启后连不上网络的解决方法
20170826 win10开机不能自动连接wifi是微软系统的bug,很多人碰到过这样的问题,我尝试过很多办法没有解决例如修改注册表、禁止启用无线适配器、重装驱动、为此网络启用联邦信息标准、允许此计算机关闭此设备关闭电源等等,坐等微软推出更新。
我目前的解决办法是
1 连接wifi并记住
2 编写文本文件,在文本文件中输入以下内容 ,然后重命名为 ConnectWifi.bat,注意文件后缀名,bat不是文本文件,而是windows批处理文件,双击可以连接wifi
netsh wlan connect wifi名称
3 将 ConnectWifi.bat 文件复制到以下目录,既添加到开机启动项
C:\ProgramData\Microsoft\Windows\Start Menu\Programs\StartUp
3. 重启电脑连不上网是怎么回事
问题一:wan端口参数全部为0一直处于正在连接,无法连接成功(登录路由器的管理界面,点击 运行状态 >> WAN口状态查看);解决办法:1、检查线路,如果线路连接正确,但WAN口指示灯不亮,请检查WAN口接线是否存在接触不良等,尝试更换连接WAN口的网线;2、确认输入账号密码正确,在路由器的管理界面点击 运行状态 >> WAN口状态,如果WAN口没有获取到IP地址,页面会有 拨号失败 的原因提示,根据提示修改;3、宽带服务商绑定了mac地址,将之前单独连接宽带上网的电脑与路由器LAN口连接(此处一定要通过有线连接),登录路由器的管理界面。选择 网络参数 >> MAC地址克隆,点击 克隆MAC地址。当MAC地址 和 当前管理PC的MAC地址 相同后,点击 保存 并 重启路由器。问题二:如果WAN口状态有IP地址,但上不了网;解决办法:1、电脑需要设置为自动获取IP地址—如果电脑已经是自动获取IP地址,但获取到的IP地址为169.254.x.x,请把电脑对应的 本地连接 或 无线连接 禁用后再启用。2、检查路由器上网控制—路由器的 家长控制、上网控制(部分路由器为 防火墙设置)功能可以限制内网电脑的上网权限,请根据实际需求设置该功能,非必要情况下,可不启用该功能。设置方法如下:1)关闭家长控制-登录路由器管理界面,点击 家长控制 设置页面,选择 不启用 并 保存。2)关闭上网控制-在 安全设置 >> 上网控制 中,确认不勾选 开启上网控制,点击 保存。3、检查浏览器设置—请检查浏览器设置,检查方法如下:禁用拨号连接:打开IE浏览器,点击 工具 >> Internet选项,选择 连接 >> 从不进行拨号连接;禁用网络代理:点击 工具 >> Internet选项,选择 连接 >> 局域网设置,确保三个选项均未勾选,并点击 确定。设置完毕,尝试打开浏览器上网;4、更换浏览器或电脑——更换浏览器(使用火狐/Firefox、谷歌/Chrome或其他浏览器)后再尝试,如果仍然不能上网,尝试更换电脑对比测试;5.检查线路—电脑直接连接宽带进行拔号,如果拔号成功后,同样上不了网,请联系宽带运营商解决线路问题。
4. 台式电脑重启后连不上网络
(1)路由器设置时,有一个地方需要配置你的上网账号和密码,用户拨号的,必须保证这个账号和密码正确才能正常拨号成功。一般在路由器的状态莱单下能看到拨号的状态,状态为已连接”才是正常的。
(2)一个新的路由器需要重新配置无线的名字、无线的密码才能使用。如果你配置的无线名字和以前的一样但密码不一样,则你需要在电脑上把以前的无线配置信息删除之后才能重新连接,否则会连接无线失败。你可以重新配置一个无线的名字和密码来避免这个问题。
(3)得确保路由器开启的DHCP服务才能为你的上网设备分配iP地址,否则你得手动指定iP地址。
5. 台式电脑重启后连不上网怎么办
如果重启后卡死机了看下面的方法:是你电脑突然断电关机或关机前卡,造成磁盘受损引起的。 开机出现蓝屏是与您关机前的不当操作有关系吧?比如:玩游戏、看视频、操作大的东西、使用电脑时间长造成的卡引起的吧?或下载了不合适的东西、或删除了系统文件、或断电关机等,故障不会无缘无故的发生吧? 反复开关机试试,放一段时间试试,确实不可以就重装系统吧,如果自己重装不了,到维修那里找维修的人帮助您。 只要注意自己的电脑不卡机、蓝屏、突然关机,开机就不会这样了。如果可以操作就是不能上网了:
1)如果是宽带本身的问题,首先直接联接宽带网线测试,如果是宽带的问题,联系宽带客服解决。
2)如果是路由器的问题,如果原来可以用,暂时不能用了,我自己的实践是一个是断掉路由器的电源在插上,等会看看。在有就是恢复出厂设置,从新设置就可以用了(这是在物理连接正确的前提下,有时是路由器寻IP地址慢或失败引起的,并不是说路由器坏了)。如果总是不能解决,建议给路由器的客服打电话,他们有电话在线指导,我遇到自己不能解决的问题,咨询他们给的建议是很有用的,他们会针对你的设置或操作给出正确建议的。
3)如果关闭了无线开关开启就是了,如果是用软件连接的无线,软件不好用又经常出问题是很正常的,没有更好的方法,用路由器吧。另外就是网卡驱动没有或不合适引起的,网线接口或网线是不是有问题等。
4)如果是系统问题引起的,建议还原系统或重装。使用系统自带的系统还原的方法:系统自带的系统还原:“开始”/“程序”/“附件”/“系统工具”/“系统还原”,点选“恢复我的计算机到一个较早的时间”,按下一步,你会看到日期页面有深色的日期,那就是还原点,你选择后,点击下一步还原(Win7810还原系统,右击计算机选属性,在右侧选系统保护,系统还原,按步骤做就是了,如果有还原软件,也可以用软件还原系统)。
5)有问题请您追问我。
6. 电脑重启以后连不上网
我的答案是
1.小米笔记本更新重启后,是可以连上网的
2.更新了笔记本电脑的系统后,笔记本电脑里会缺少网卡的驱动,只有安上网卡驱动才可以进行上网,我们直接在电脑里搜索网卡,驱动点击安装就可以安装成功之后,我们就可以正常的搜索无线网络进行连接了
7. 电脑重新开机后连不上网
电脑开机显示器没有反应分两种情况:屏幕未通电(电源指示灯不亮)或通电但无信号或显示“no sighal”,前者表示电源不通或电源线接触不良或损坏,后者一般是内存条或显示器数据线接触不良,或内存、显卡、显示器或数据线损坏。 处理建议:
1.如果显示器通电但显示无信号,则关机(如果短按电源开关无效则长按开关直到电源指示灯熄灭或直接拔掉电源线)断电开机箱,重新插拔内存条,并用橡皮顺着一个方向擦拭金手指(大拇指手指甲背刮也行),装好后再开机(操作之前,还要通过双手碰触墙壁释放自身静电或佩带防静电手套)。如果不会操作,那么简单一点:掌击或脚踢机箱一脚就可以了(注意位置:机箱左右侧外壳中后面没有接口的那侧外壳的正中央;注意力道:不要太用力)。以上可能需要重复操作,如果无效,则需要替换内存条。如有两根以上内存条,则需要逐根测试。
2.如果上述操作无效,则关机断电开机箱,重新插拔显卡,并插紧显示器与显卡之间的数据线。如果仍然无效,则考虑数据线或显卡损坏,那就替换新的数据线或显卡。
3.如果显示器未通电(指示灯不亮),则先检查其电源开关是否打开,再检查显示器背部,将连接显示器的电源线插头向上插紧(有条件可替换电源线),并检查电源线另一端至插座处是否通电。
4.如果主机连接其它显示器能显示或本机显示器接入其它正常主机仍然无法显示,则说明显示器损坏,需要专业维修。
8. 台式电脑重启后连不上网怎么回事
换了个路由器,电脑就连不上网了的原因如下:
1、宽带问题;
2、路由器设置问题(路由器连接问题、上网方式设置错误);
3、运营商限制:国内部分地区的宽带运营商有一些不正当的操作行为,那就是限制用户使用无线路由器;
4、路由器问题:如果出现路由器无法显示自己的名称或者输入密码连接网络时总是提示错误,那么就重启路由器。
9. 台式电脑重启后上不了网
1、按“Win+X”调出系统菜单,选择“计算机管理”项。
2、在“计算机管理”界面中,选择“任务计划程序”。
3、右击“任务计划程序”,选择“创建基本任务”项。
4、填写任务名称,然后点击“下一步”。
5、选择“计算机启动时”项,点击“下一步”。
6、选择“启动程序”项,点击“下一步”。
7、这里会出现“程序或脚本”设置,里面填写的具体内容为“rasdial宽带拨号程序名称账号密码”。
8、在弹出来的“任务计划程序”确认按钮中,选择“是”。
9、最后点击完成,重启计算机,宽带就会实现自动连接。
10. 台式机开机后连不上网
若电脑连接移动热点无法上网,前提是你的台式电脑要有无线网卡。有无线网卡 建议您:
1.查看建立热点的设备是否开启移动数据并可使用数据上网。
2.检查电脑是否可以连接无线上网。
3.将移动热点重启后再次连接尝试。
4.将电脑重新启动,重新连接热点。
11. 电脑开机连不上网重启就好了
系统黑屏故障的排除 系统死机故障多半表现为黑屏(即显示器屏幕上无任何显示)、这类故障与显示器、显示卡关系很密切,同时系统主板、CPU、CACHE、内存条,电源等部件的故障也能导致黑屏。系统黑屏死机故障的一般检查方法如下:
1.排除“假”黑屏:检查显示器电源插头是否插好,电源开关是否已打开,显示器与主机上显示卡的数据连线是否连接好、连接摇头是否松动,看是否是因为这些因素而引起的黑屏。另外,应该动一下鼠标或按一下键盘看屏幕是否恢复正常。因为黑屏也可能是因为设置了节能模式(可在BIOS设置中查看和修改)而出现的假死机。
2.在黑屏的同时系统其它部分是否工作正常,如:启动时软/硬盘驱动器自检是否通过、键盘按键是否有反应等。可以通过交换法用一台好的显示器接在主机上测试、如果只是显示器黑屏而其它部分正常,则只是显示器出了问题,这仍是一种假死机现象。
3.黑屏发生在系统开机自检期间,请参见第四步。
4.黑屏发生在显示驱动程序安装或显示模式设置期间,显然是选择了显示系统不能支持的模式,应选择一种较基本的显示方式。如:Windows下设置显示模式后黑屏或花屏,则应在DOS下运行Windows目录下的SETUP.EXE程序选择标准VGA显示方式。
5.检查显示卡与主板I/O插槽接触是否正常、可靠,必要时可以换一个I/O槽插入显示卡试试。
6.换一块已确认性能良好的同型号显示卡插入主机重新启动,若黑屏死机现象消除则是显示卡的问题。
7.换一块已确认性能良好的其它型号显示卡插入主机重新启动,若黑屏死机现象消除则是显示卡与主机不兼容,可以考虑更换显示卡或主板。
8.检查是否错误设置了系统的核心部件,如CPU的频率、内存条的读写时间、CACHE的刷新方式、主板的总线速率等,这些都可能导致黑屏死机。
9.检查主机内部各部件连线是否正确,有一些特殊的连线错误会导致黑屏死机。
10.请参见本文的其它步骡所列的死机故障诊断方法,这些故障导致的死机常常也伴随着黑屏。