-
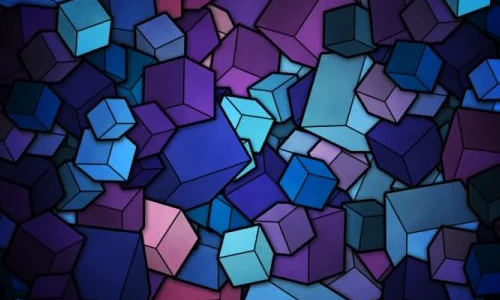
一、最大化工作区
对于我等用14"显示指的使用者而言,争取较大的绘图区域意义一目了然。选中tools->preferences……,弹出选英窗口,选中Display标签,去掉Display scroll bars in drawing window的勾选,即取消工作区水平和垂直滚动条。因为AutoCAD 14有更为方便的实时移动工具Pan Realtime,或直接在命令行中健入P 回车即可,比滚动条更为方便直观。AutoCAD 14默队的命令窗口显示的文本行数为三行,为了争取更大的终图区域,也可将其重新设置。方法如下:将number of lines of text to show in docked command lines数目设置为2甚至1(最小值为1),或直接拖拉命令窗口和作图区的界线。另外,如果你对AutoCAD的快捷键了如指掌的话,那工具条就别留着。打开View->Toolsbars……菜单(或直接将光标置于工具条上,右键单击弹出Toolbars设置窗口),勾去Toolbars列表中所有X吧!
二、最大限度保护自己的成果
大家都知道在使用Word时,若机器突然“死掉”,下次开机打开Word时,会自动恢复上次编辑的文档,将损失降到最低限度。在使用AutoCAD时,遭遇突然停电或当机等“激情”偶尔也会发生。如果安全措施得当,损失也不会太大。首先,将AutoCAD 14自动保存的时间由默认的120分钟(2个小时,该产生多少好东东呵)改得小一点,如10分钟甚至5分钟(如果你的速度还可以的话)。在preferences->general(或直接在命令行中键入savetime进行设置)标签中,勾选Automatic save,将minutes between saves设置为10。如有必要.亦可勾选creat backup copy of each file,同时保留文件的备份。其次,将自动保存的文件auto.sv$改名*.dwg继续打开编辑吧。这就是你遭遇“激情”前最后一次自动保存的结果。你最多也就损失10分钟的心血^_^。自动保存的文件名默认为auto.sv$,也可以通过savefile查看一下auto.sv$保存在AutoCAD 14临时目录下,一般为C:\windows\temp。也可通过temppprefix查看一下,自动保存文件位于何处。
三、DWG图形到加DOC文档的问题解决
一些用户由于需要,常常要将DWG图形插到Word文档中。有两种方法:一是插入对象。这种办法常常用了源图尚未定稿,源图的变动要及时在DOC文档中加以反馈。二是拷贝粘贴。通过Window的剪贴板将AutoCAD 14工作区中部分或全部图形拷贝到剪贴板中,然后粘贴到DOC文档中的适当位置。此种方法较为简便,缺点是源图的变化不能带来DOC文档中插图的响应。这两种方法可根据需要选用。
插图在Word文档中常常看到的是反白显示,这是由于AutoCAD 14图形窗口的背景色引起的。这需要我们进行如卜设置:点击preferences->display->colors…,在AutoCAD Window Colors窗口中,将graphics windows background(图形窗口背景色)设置为while(白色)。这样插入的图形就不会反白显示。另外,图形元素的颜色都改为黑色,打印出来的DOC文档中图形线条颜色深浅才会一致。否则,有些色彩的线条如黄色线条打印出来将十分模糊。还有一个问题就是图形位置的调整。AutoCAD 14默认将整个上作区窗口拷贝过去,因此,有时我们不得不采用减小工作区窗口的方法来将图形周围的空白减少、在插入或拷贝对象之前,通过增加工具条(toolbars)或增加命令窗口行数来使工作区窗口适应图形的长度和宽度方向的比例,尽量使整个图形充满AutoCAD 14图形工作区。然后再进行插入对象或拷贝粘贴工作。